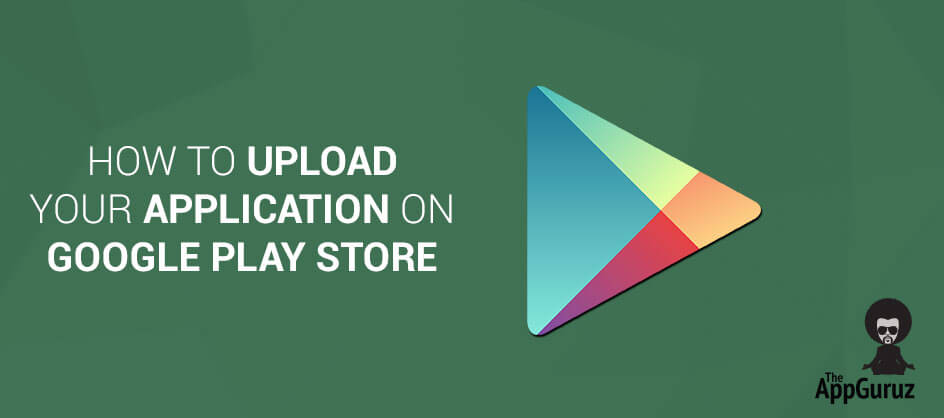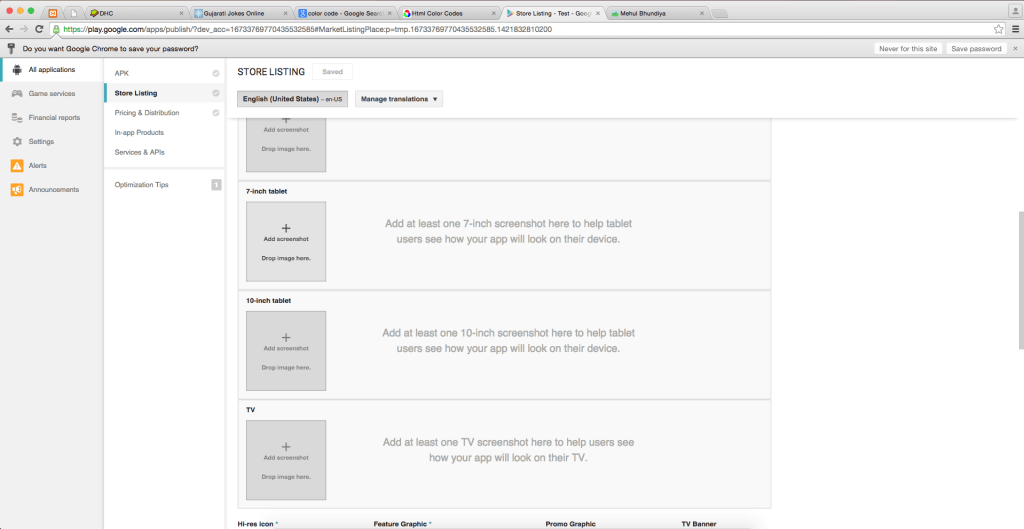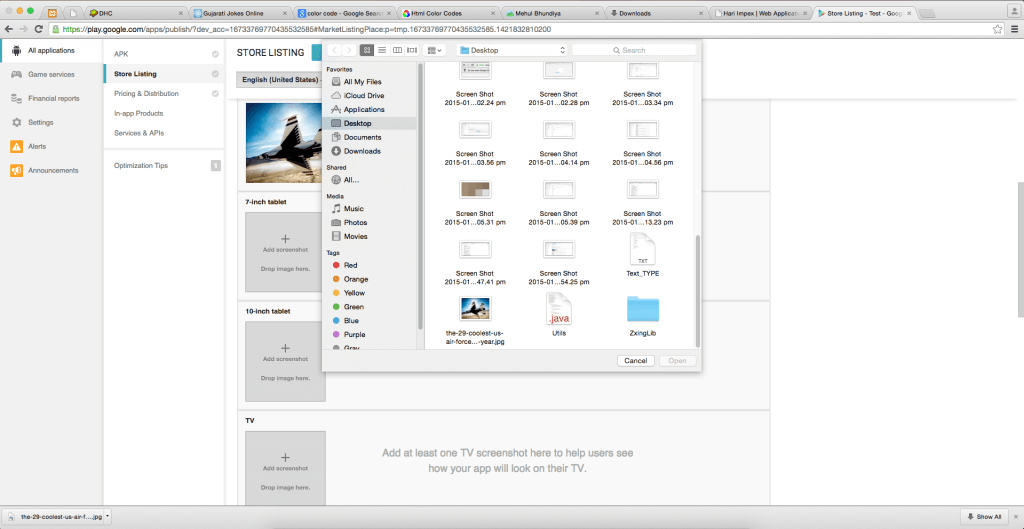- Open Eclipse
- Select 'Export'
- Select export type
- Checking for Errors
- Entering a Keystore
- Creating a new keystore
- Choosing a Password
- Choosing an Alias
- Choose File Export Destination
- Go to Google Developer Site
- Logging into Google Developer
- Adding a new application
- Initiating APK Upload
- Initiating APK Upload (part-2)
- Select and upload APK file
- Add description to your project
- Add Screenshots of your application
- Adding an Icon to your application
- Filling Details
- Pricing and Distribution
- Publishing your application.
Objective
Main objective of this blog post is to explain how to publish application on Google Play Store
Introduction:
Once you have designed, implemented, tested and debugged your application you are ready to upload your application on Google Play Store. This information will help you to publishing your application very easily and quickly on Google Play Store.
To upload your application on Google Play Store you require:
- Android application project in Eclipse or an already created signed ‘.apk’ file of the project that you want to upload on Google Play Store.
- Internet connection
- Credit/Debit card to pay for Google Developer license
- Screenshots and/or videos of your application on your computer (At least two Screenshots are compulsory) If you have an Android application Project in Eclipse then follow the steps given below to generate signed apt. If you already have signed ‘.apk’ file, you may directly start from Step 10
Step 1 Open Eclipse
Open Eclipse with the workspace containing the application project that you want to upload on Google Play Store.
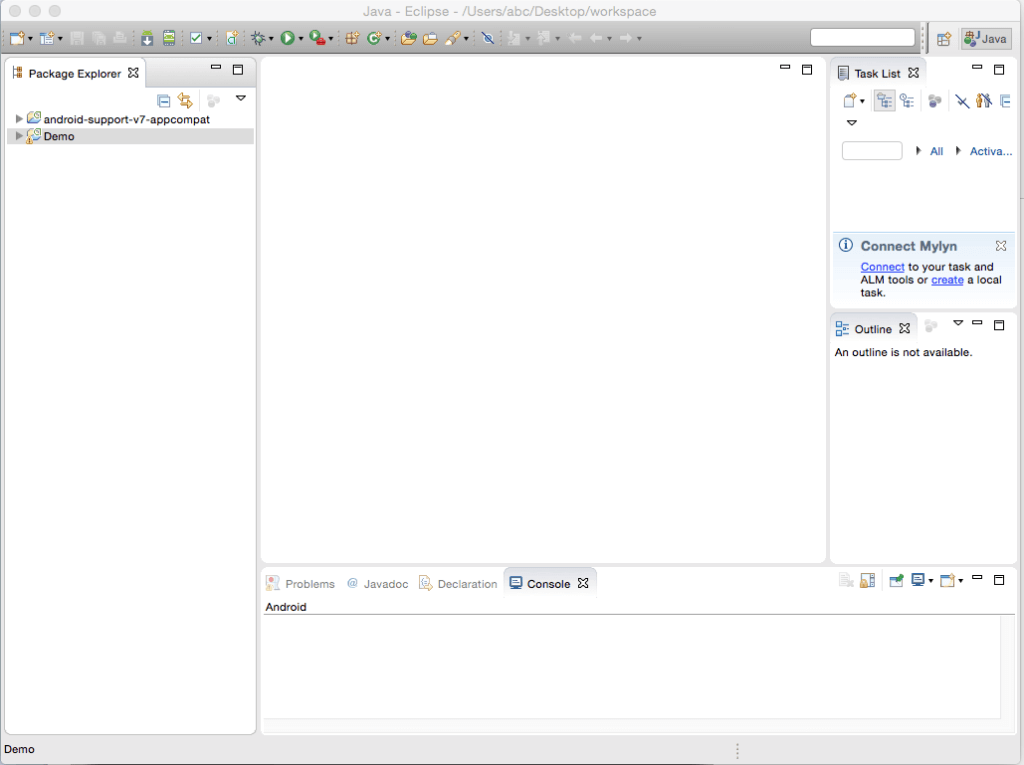
Step 2 Select Export
Right click on your project and select Export. After you select Export, a dialog box will appear as shown below.
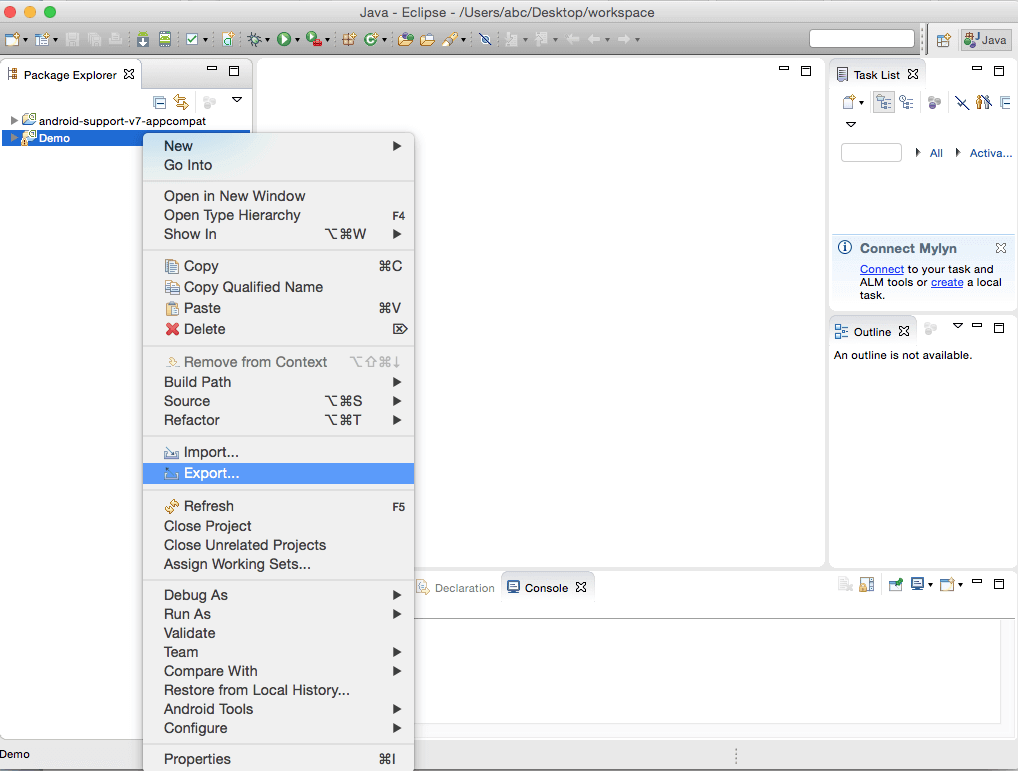
Step 3 Select export type
Open the folder titled Android and select Export Android Application. Then click next. A dialog box labeled Export Android Application will appear replacing the old one.
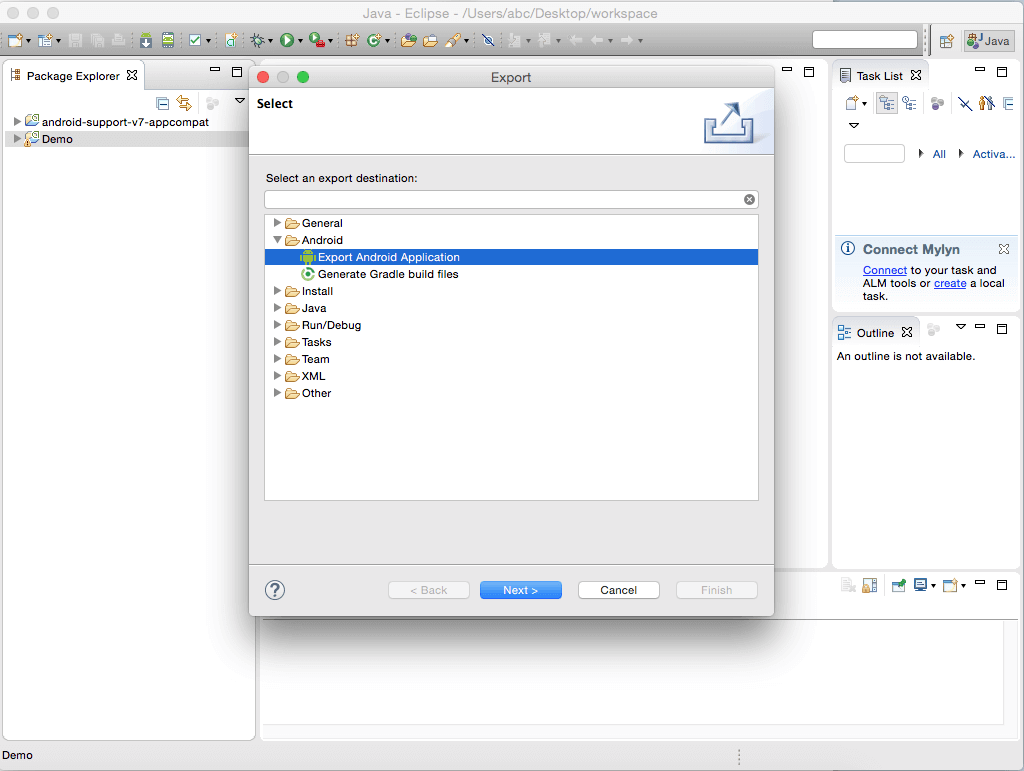
Step 4 Checking for Errors
The Export Android Application dialog box will check for errors in your project. If your project is error free, the message No errors found. Click next. will appear. Click 'Next', if the project is error free.
Note
If your project contains errors, you need to fix them up first and then start with the exporting process again.
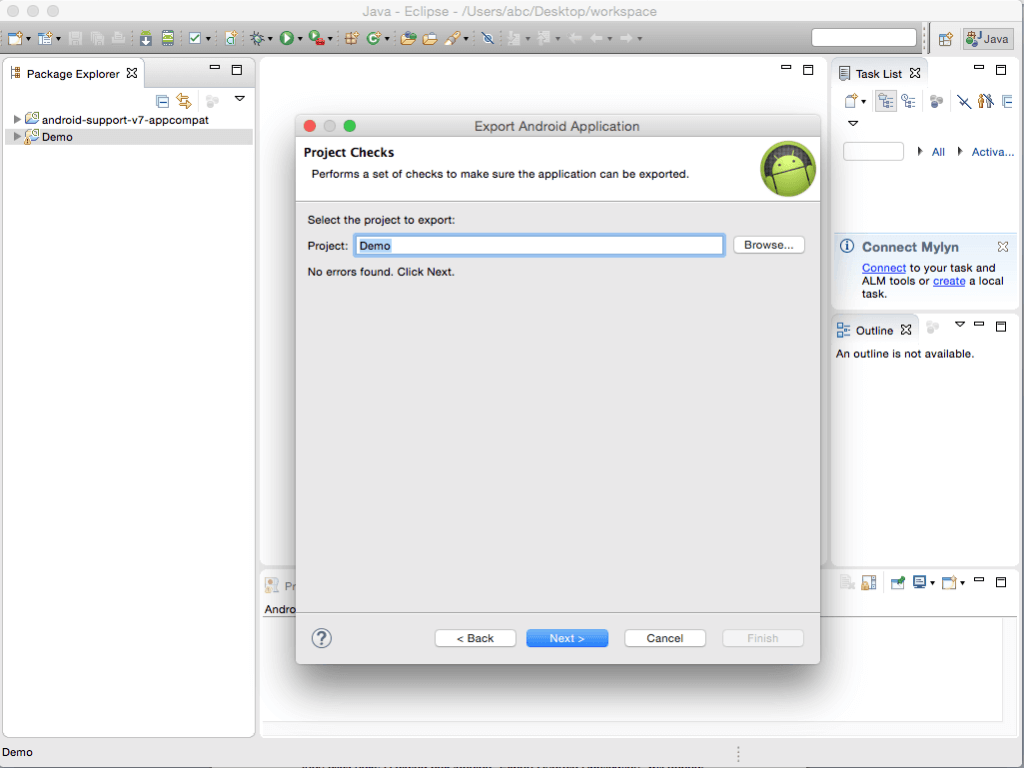
Step 5 Entering a Keystore
The next screen that you will see is about entering a keystore (Keystore is a type of account that encrypts a stamp onto the final application file). If you have not created a keystore, create it by selecting the radio button for Create new keystore.
Note
If you have created a keystore previously, enter the name and password and go to Step 8.
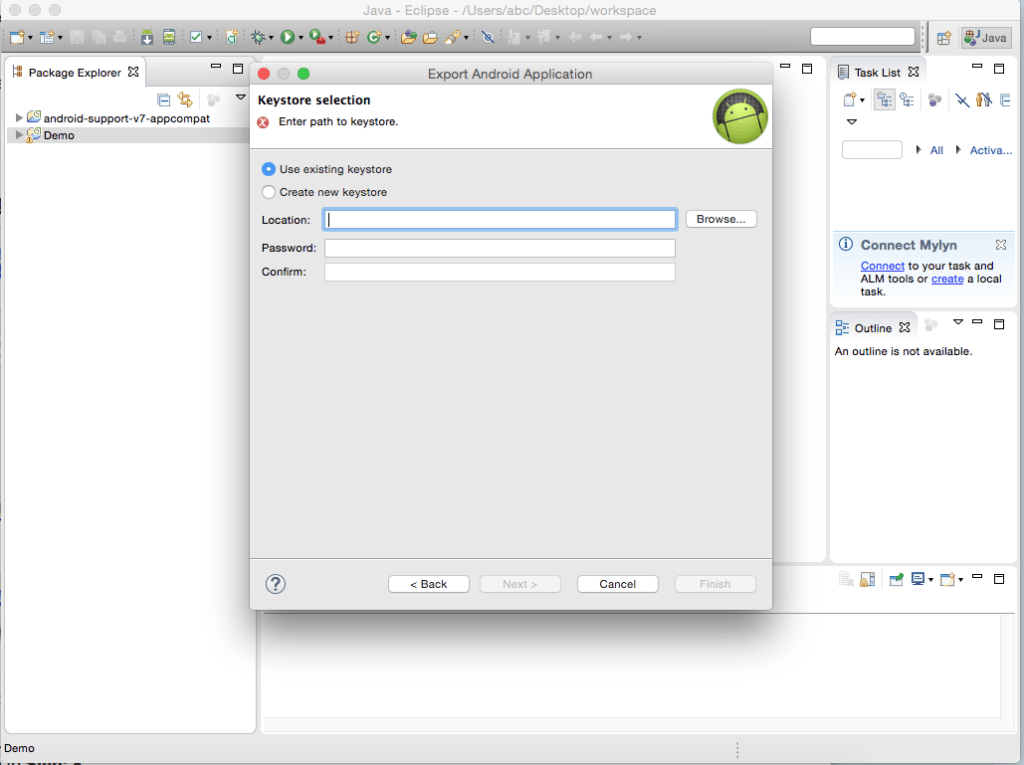
Step 6 Creating a new keystore
Click on browse button and select a location to store your new keystore file. Preferably keystore can be saved in the same directory where you have your project files. Give a name and select save.
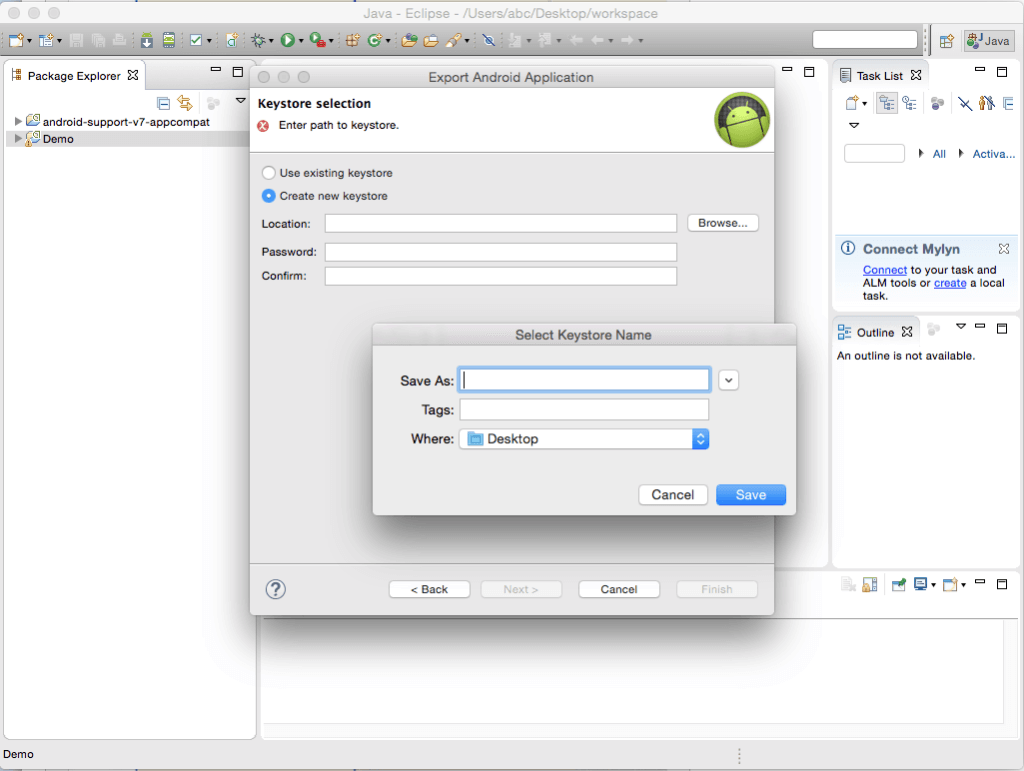
Step 7 Choosing a Password
Now, choose and enter an appropriate password (Remember it...!) in both the fields as shown.
Note
If you lose your keystore password, you will not be able to release an update for your application in future.
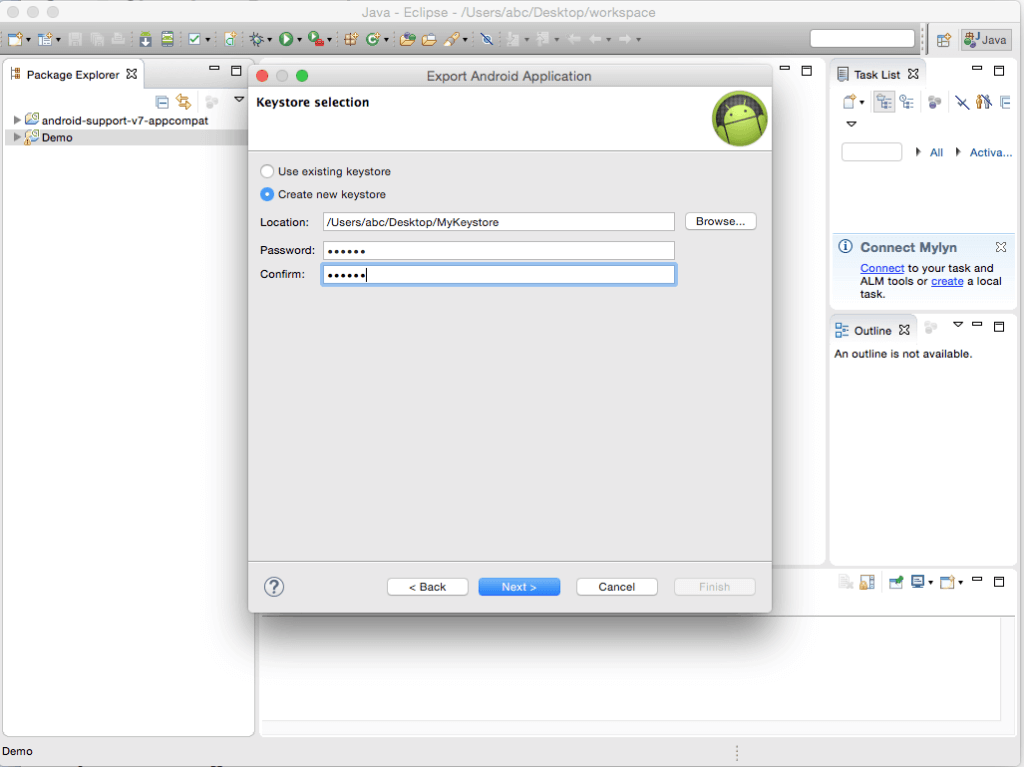
Step 8 Choosing an Alias
Now you need to fill alias, password and validity fields on the Key Encryption screen. You also need to fill at least one field from certificate issuer section. It’s a good idea to use your name for the alias, because it is easy to remember and will never be displayed. Again, choose a password that you can remember.
The number that you choose to enter in the validity field will be the number of years for which your app is available on Google store.
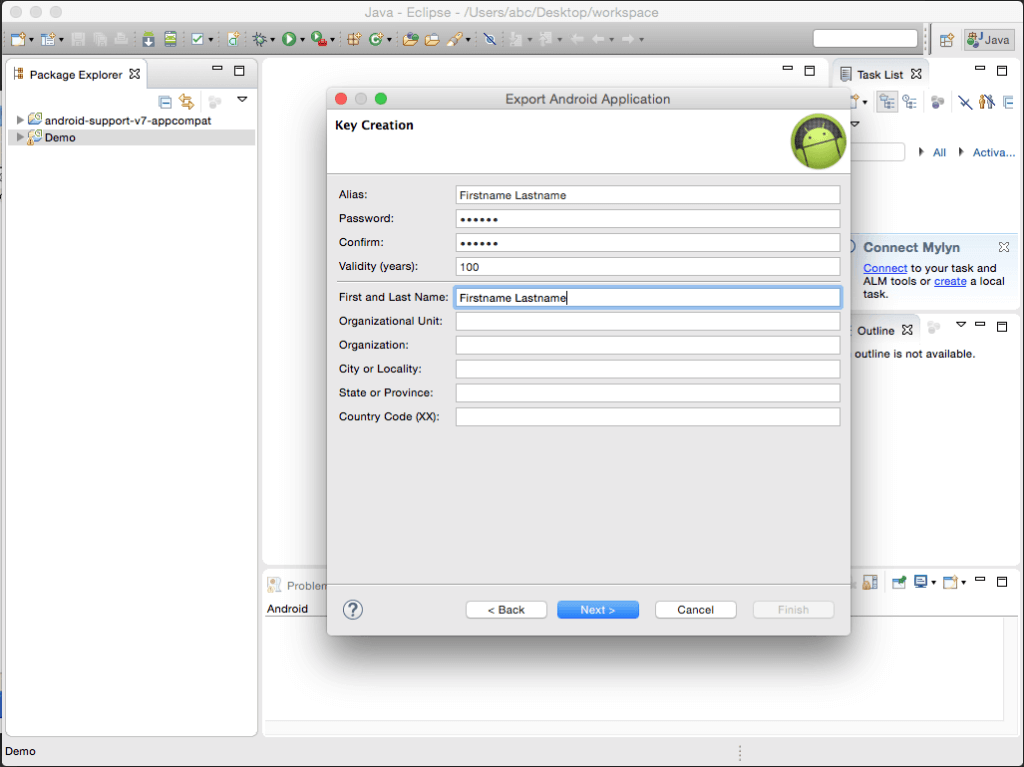
Step 9 Choose File Export Destination
The last step in exporting your application is to click on browse and select a destination to store .apk (android application package) of your project. Click on finish to export the file and then exit eclipse.
Given below are the steps to upload your .apk file on Google Play Store:
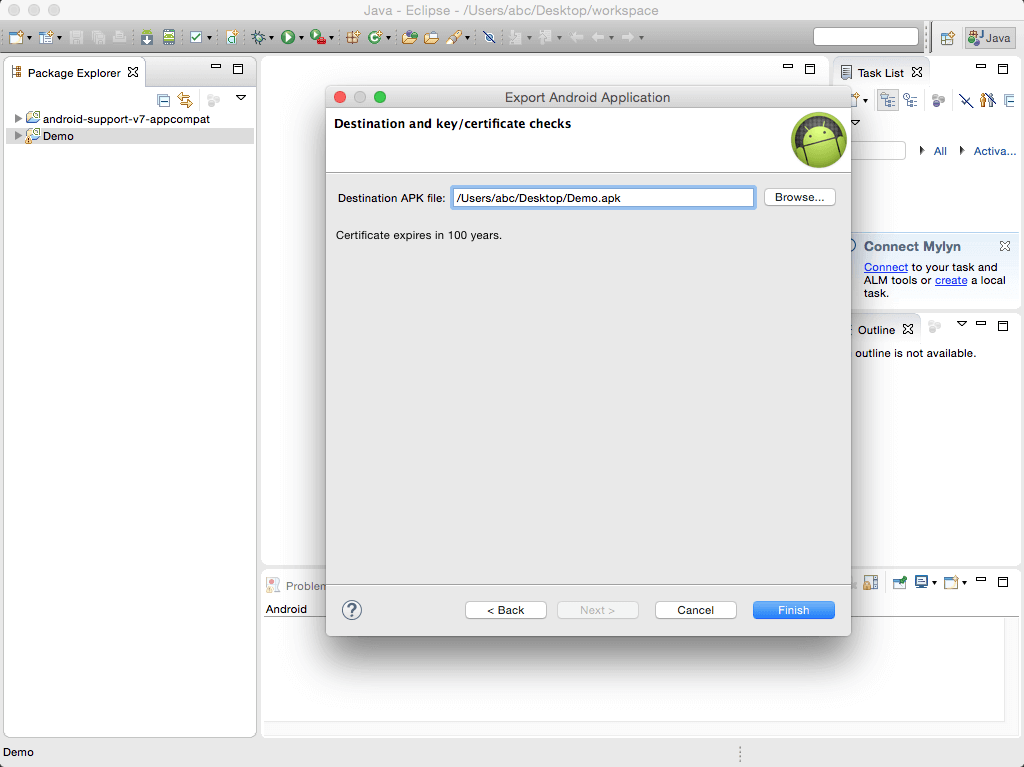
Step 10 Go to Google Developer Site
Open browser and search for Developer Console - Google Play and navigate to the same.
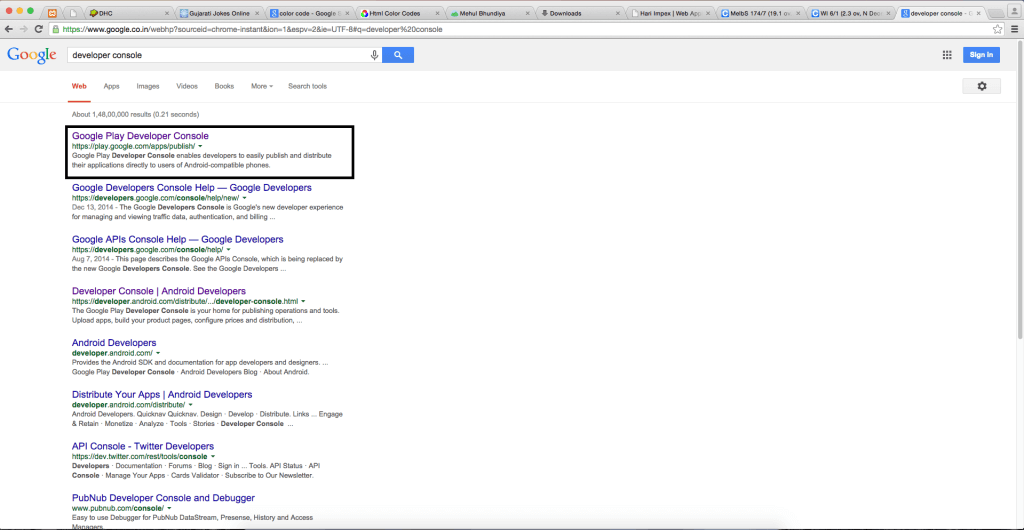
Step 11 Logging into Google Developer
Login, if you already have a Google’s developer account.
If you don’t have an account, follow the steps given below to create one. Click on Sign Up in the top right hand corner of the screen and follow the rest of the steps. In the last step, you need to pay $25(one-time) for creating the account by credit/debit card.
Console:
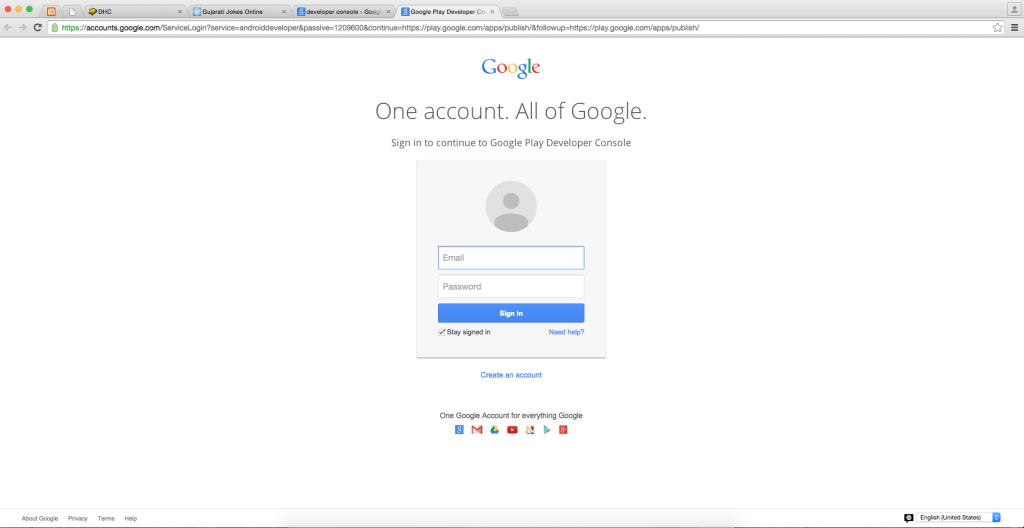
Step 12 Adding a new application
Click the blue button labeled +Add New Application in the console.
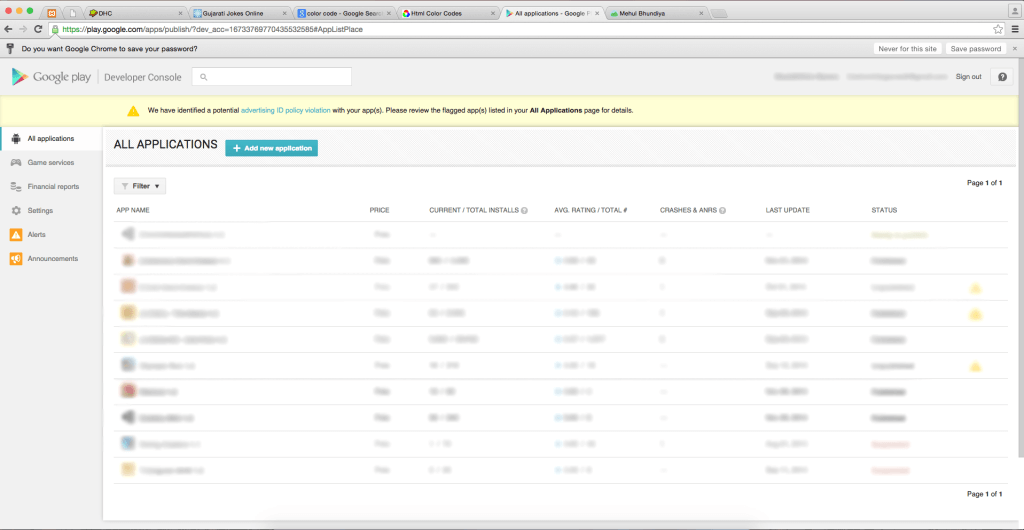
Step 13 Initiating APK Upload
In the Add New Application dialog box, select the required language from the drop down menu and then type the name of the application as you want it to appear in Google Play Store and select Upload APK button.
Now, you will be diverted to a new homepage for your application.
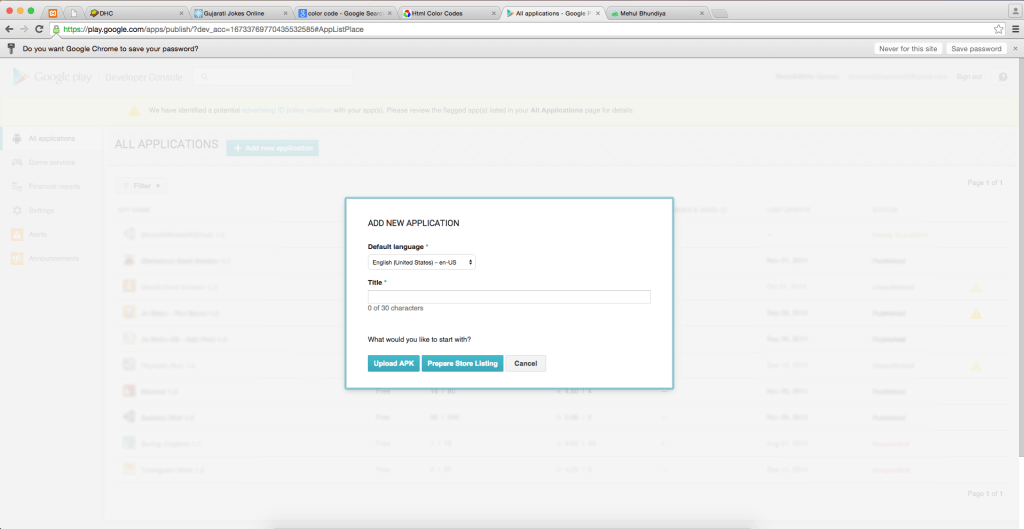
Step 14 Initiating APK Upload (part-2)
On the new homepage of your app, select the button labeled Upload your first APK to Production.
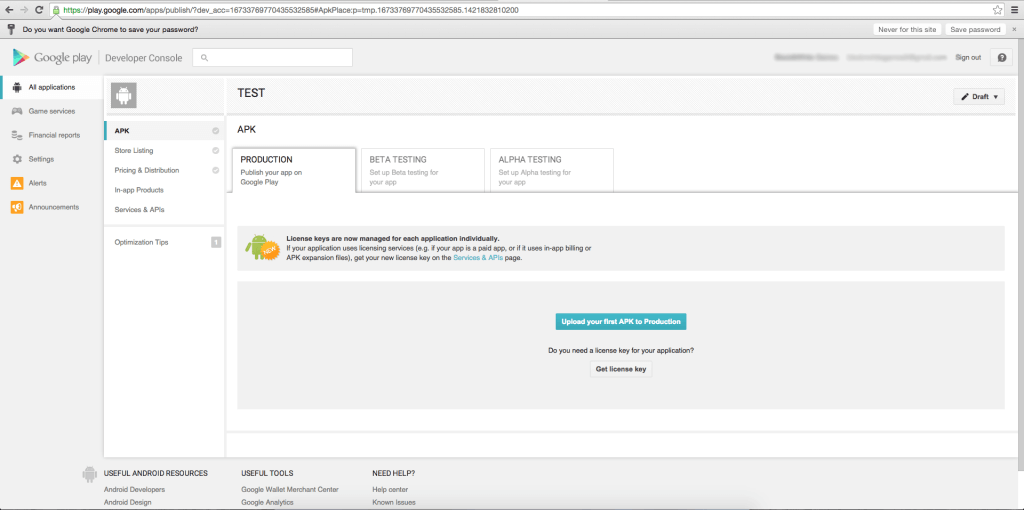
Step 15 Select and upload APK file
A dialog box will appear from where you can 'browse' and open your .apk file which you have exported from Eclipse.
Status of uploading is shown in the progress bar:
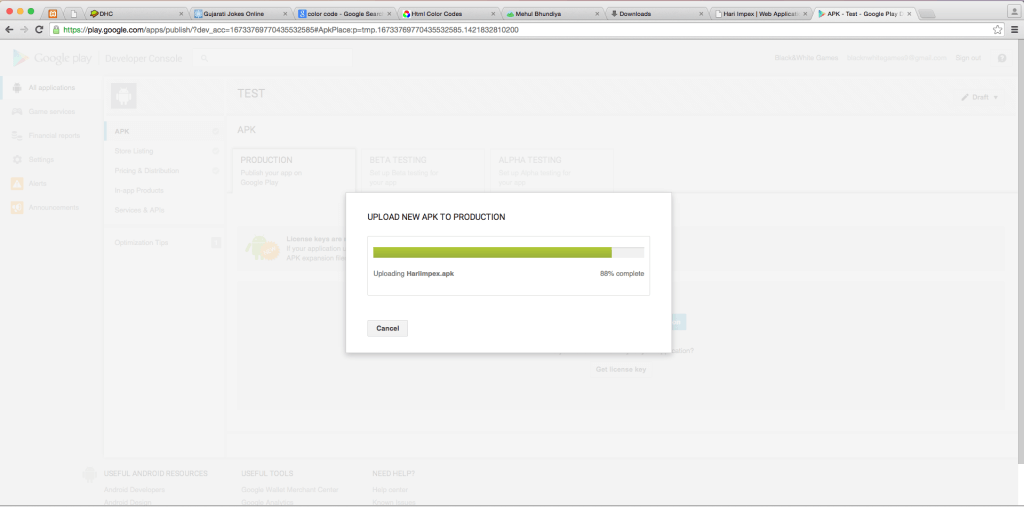
Step 16 Add description to your project
After the APK is successfully uploaded, a description needs to be added to the ‘store listing’ page which is found by navigating the tabs on the left.
Type the application description in the description text box. This description will appear in the Google Play store on the page for your application.
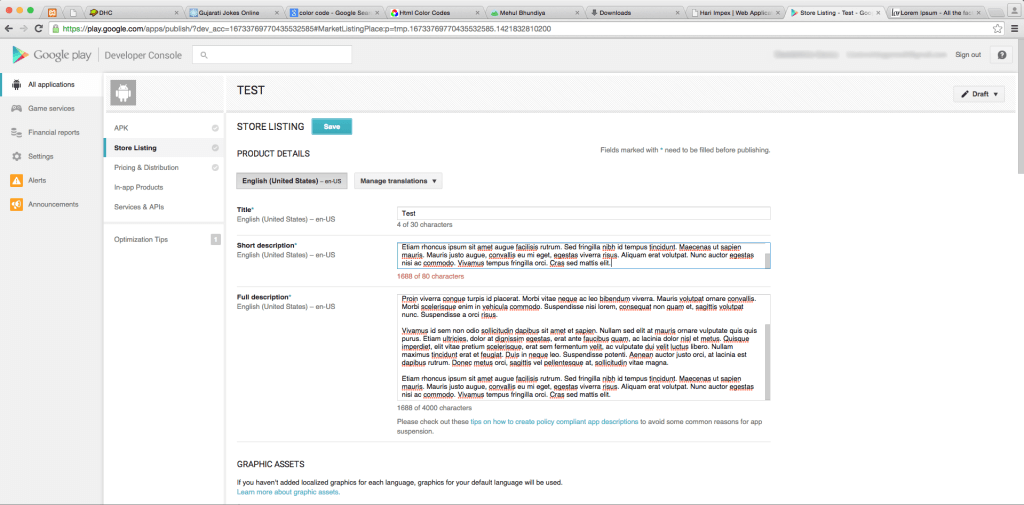
Step 17 Add Screenshots of your application
The next step is to add sample screenshots of your application. To upload screenshots, scroll down and click on one of the three + Add Screenshot buttons corresponding to the type of device they were taken on.
A dialog box will appear allowing you to select the screenshots from a directory on your computer.
Step 18 Adding an Icon to your application
Icon is the main picture that pops up at the top of the screen in the Google Play Store with your application name. Whenever a browse button is clicked, a dialog box will open allowing you to select the icon in the same way as you selected a screenshot in Step 17.
![]()
Step 19 Filling Details
The final step on the Store Listing page is filling out the categorization, contact details, and privacy policy. Fill out the required fields according to your discretion and click on save button. The ‘store listing’ tab should now have a green check-mark next to it.
Step 20 Pricing and Distribution
Now click the Pricing & Distribution tab, where you will select paid or free, distribution countries, and check the boxes saying that your app complies with the content guidelines and US export laws. Click on Save button at the bottom.
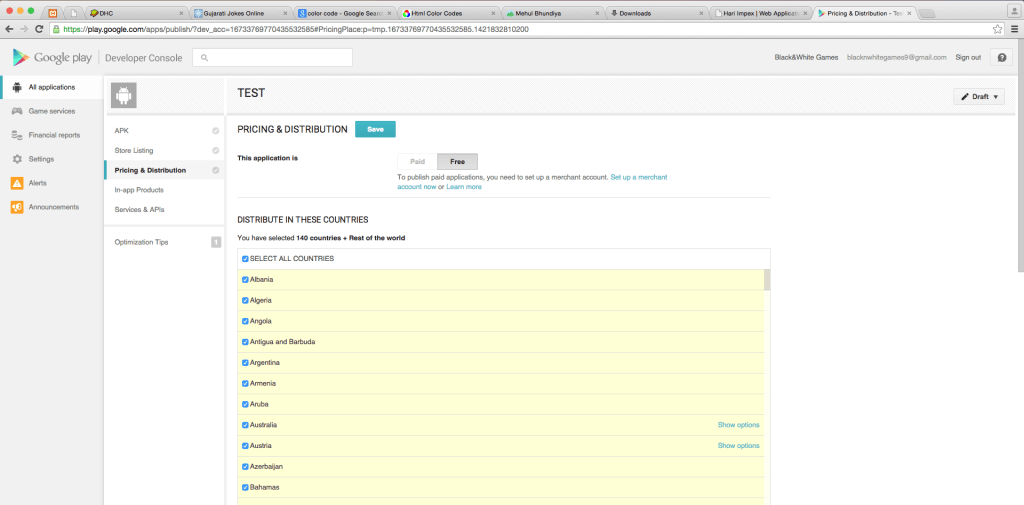
Step 21 Publishing your application
Once all the three tabs on the left have a green check-mark, you can select Publish this app from the Ready to Publish drop-down menu in the top right hand side corner of the developer console.
A confirmation bar will appear at the top, indicating that your app will be available in the Google Play store in just a few hours.
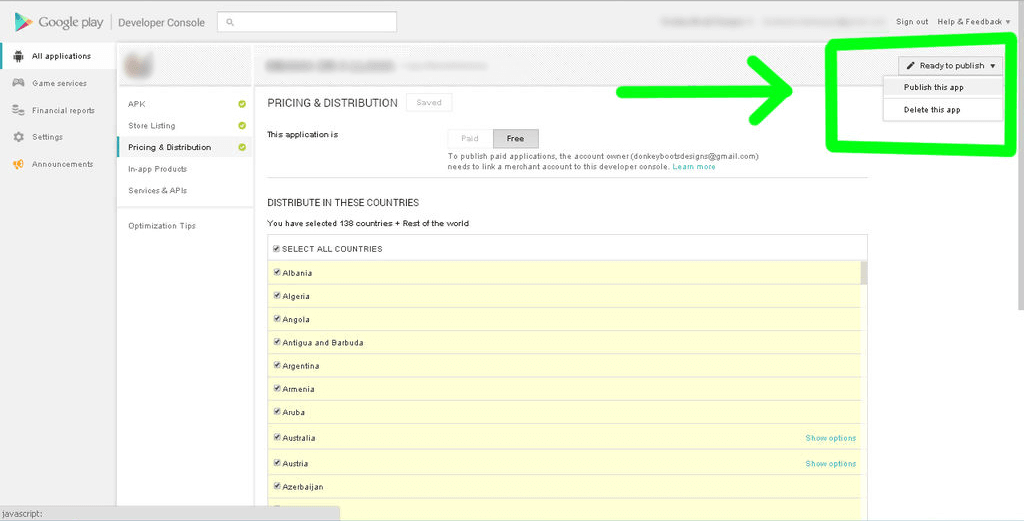
I hope this blog is help you while Publish your Android Application on Google Play Store. Let me know if you have any question regarding Android App Development please comment here. I will reply you ASAP
Got an Idea of Android App Development? What are you still waiting for? Contact us now and see the Idea live soon. Our company has been named as one of the best Android App Development Company in India.

I am Android App Developer at TheAppGuruz. Here I am sharing information about Android app development tips and tricks.
Working With History Brush Tool in Photoshop
Dynamic Event Binding Demo in jQuery