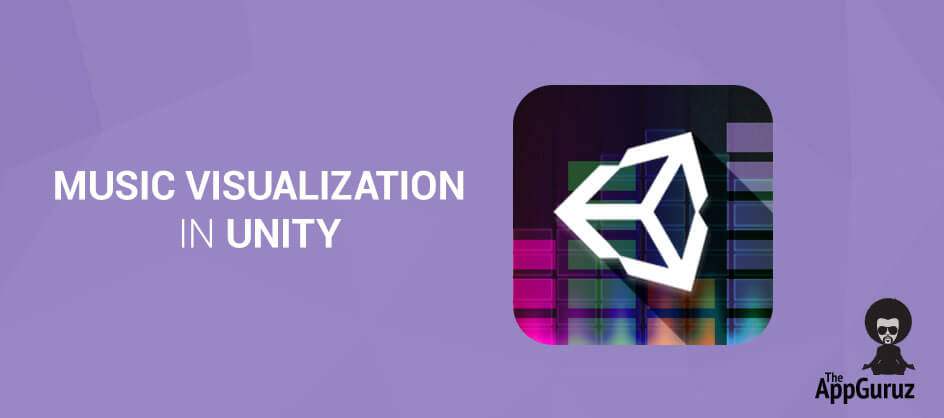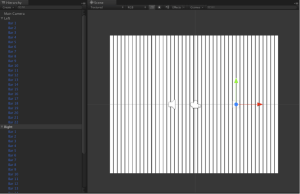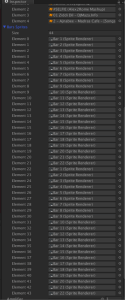Be patient..... we are fetching your source code.
Objective
Main objective of this blog post is to give you an idea about how to use Music Visualization in Unity.
You will get Final Output:
The image below will give you a better idea on what will be the outcome at the end.

Step 1 Create Project
Create a new project named “Music Visualization” in Unity 2D.
Step 2 White Color Strip
Take a small strip with white color.
You can download it from here.
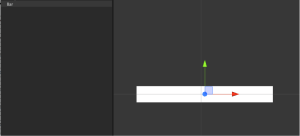
Step 3 Make Prefab
Make the prefab of the strip.
For getting more information about prefab click here.
Step 4 Apply Prefab
Now, drag that prefab into the scene, we need 64 objects of that prefab.
Now, set all the objects parallel to each other as shown below.
Note :
- You can use a number of objects according to your own logic.
- In this example, I have used 44 objects with an array of size = 64(44<64).
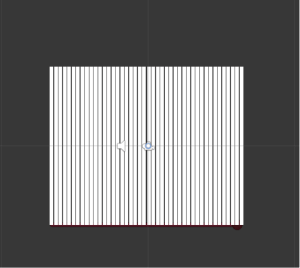
Step 5 Create Script
Create a new C# script and give it a name, BarVisulization.cs.
BarVisulization.cs:
Using UnityEngine;
using System.Collections;
using UnityEngine.UI;
[RequireComponent(typeof(AudioSource))]
public class BarVisulization : MonoBehaviour
{
public AudioClip[] clips;
public SpriteRenderer[] barsSprites;
public Slider musicSlider;
[Range(0,10)]
public float
colorMultiplyer = 1;
[Range(0,1)]
public float
s = 1;
[Range(0,1)]
public float
v = 1;
private int index = 0;
private float musicLength;
void Update ()
{
Visulization ();
if (Input.GetMouseButtonDown (0)) {
ChangeSound ();
}
MusicSlider();
}
void Visulization ()
{
float[] musicData = audio.GetSpectrumData (64, 0, FFTWindow.Triangle);
int i = 0;
while (i clips.Length - 1) {
index = 0;
}
print (index);
audio.clip = clips [index];
audio.Play ();
}
#region Static
public static Color HSVtoRGB (float hue, float saturation, float value, float alpha)
{
while (hue > 1f) {
hue -= 1f;
}
while (hue 1f) {
saturation -= 1f;
}
while (saturation 1f) {
value -= 1f;
}
while (value 0.999f) {
hue = 0.999f;
}
if (hue 0.999f) {
saturation = 0.999f;
}
if (saturation 0.999f) {
value = 0.999f;
}
if (value < 0.001f) {
value = 0.001f;
}
float h6 = hue * 6f;
if (h6 == 6f) {
h6 = 0f;
}
int ihue = (int)(h6);
float p = value * (1f - saturation);
float q = value * (1f - (saturation * (h6 - (float)ihue)));
float t = value * (1f - (saturation * (1f - (h6 - (float)ihue))));
switch (ihue) {
case 0:
return new Color (value, t, p, alpha);
case 1:
return new Color (q, value, p, alpha);
case 2:
return new Color (p, value, t, alpha);
case 3:
return new Color (p, q, value, alpha);
case 4:
return new Color (t, p, value, alpha);
default:
return new Color (value, p, q, alpha);
}
}
#endregion
}
Notes:
float [ ] musicData = audio.GetSpectrumData (64, 0, FFTWindow.Triangle);
This function gives a float array with Spectrum value of the audio clip. For more information, click here.
Here, I have used HSVtoRGB() function that converts HSVcolor to RGB color.
HSV colors are easy to understand. To know more about HSV colors, click here.
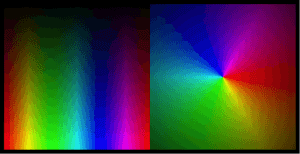
Step 6 Apply Script
Drag the script to an empty object.
Select all 44 Bar Gameobjects and drag them on barSprites (reference to the public array barSprites, declared in BarVisulization.cs file).
Step 7 Set Camera
Set Camera background color to some dark color.
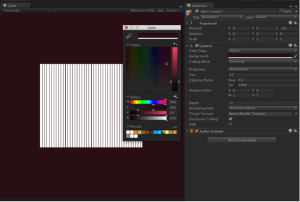
Step 8 Audio Clip
You will also need some audio clips for demonstration.
Import your audio files into your project and drag all of them on to the clips. (reference to the public array clips, declared in BarVisulization.cs file).
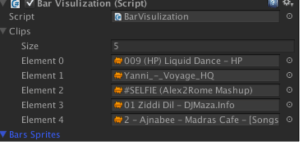
Step 9 Test
Now, you are ready to go. Press the play button and enjoy your music with lots of different colors on your bar sprites.
I hope you find this blog post very helpful while using Music Visualization in Unity. Let me know in comment if you have any questions regarding Unity. I will reply you ASAP.
Got an Idea of Unity Game Development? What are you still waiting for? Contact us now and see the Idea live soon. Our company has been named as one of the best Unity Game Development Company in India.

Amit is proficient with C#, Unity. He has experience with different programming languages and technologies. He is very passionate about game development and the gaming industry, and his objective is to help build profitable, interactive entertainment.